
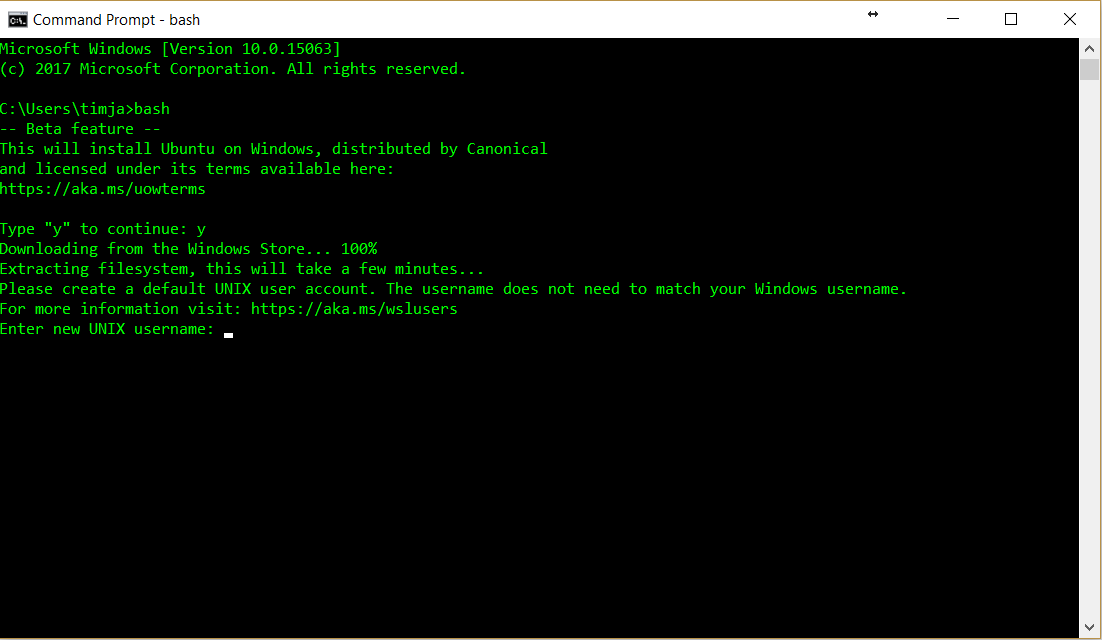
Without PySpark ( Team Studio version 6.0 or 6.1) Port requirements: Port 8000 plus 5 unique, random ports per notebook.Server overhead: 2-4GB or 10% system overhead (whatever is larger).Memory and disk space required per user: 1GB RAM + 1GB of disk +.With PySpark ( Team Studio version 6.2 and later) This projected use computes out to about 8GB of RAM, 20GB of free disk space, and 6 CPU cores. For example, if you have 10 users, then you get (510MB * 10) + 2GB RAM, 10GB + 10GB disk space, and (10*.5) +. These recommendations are based on user count. This approach is better than other methods especially if we need to start the jupyter server from our source directory again and again.ġ.Ensure your environment meets the following requirements for using In this approach, we don’t need to change or pass the desired directory path each time we need to start the notebook server.
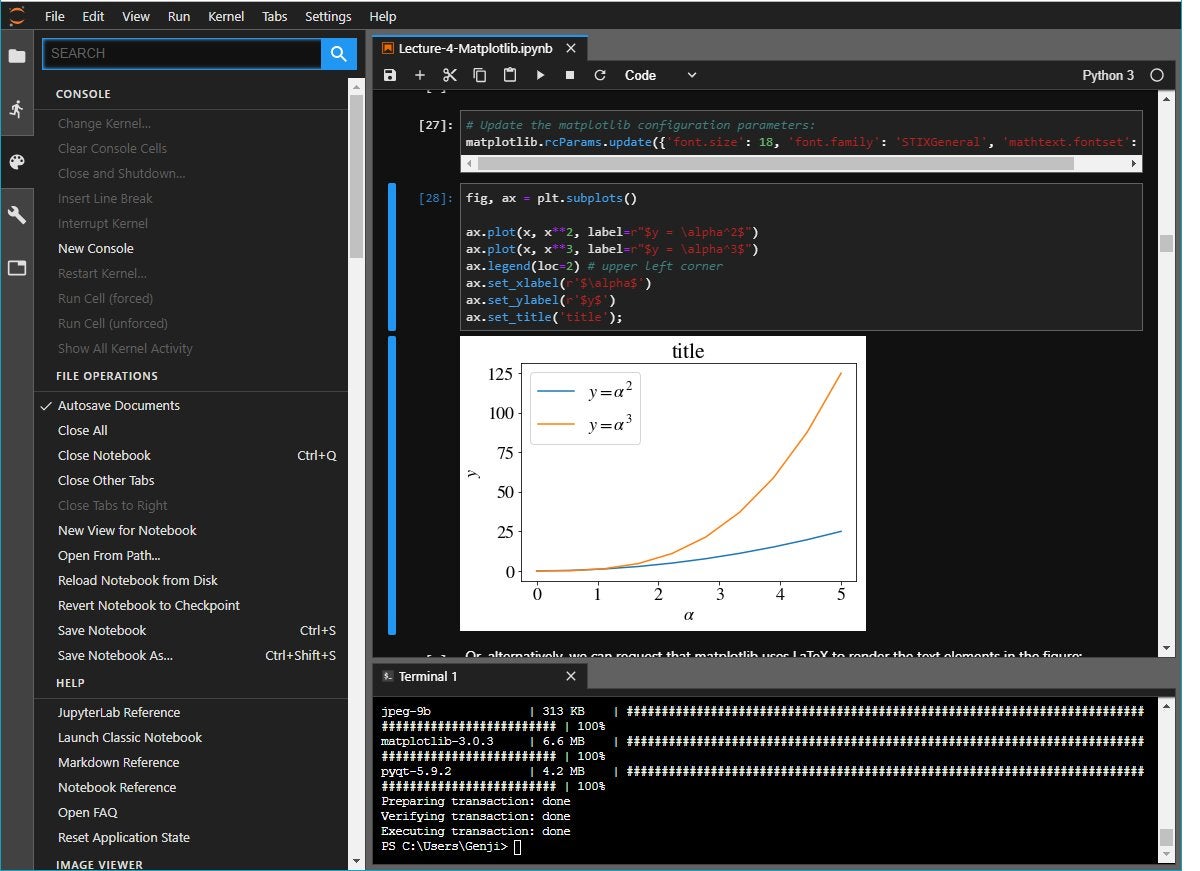
We can use a config file to set the working directory to the desired path so that the notebook server will always open up from that given directory. Jupyter notebook -notebook-dir="c:\JupyterFiles"Ĭhange notebook directory using notebook-dir option Method 3 – Use a config file We can also pass the desired directory path as a parameter value using option –notebook-dir while starting the jupyter notebook server. However, switching to the source code directory each time we need to start the jupyter server becomes annoying. In order to show the notebooks from a different directory, first, we need to navigate to the desired directory in the command prompt or in the terminal window using “ cd/MySourceCode/MyFolder” and t hen we can start the notebook server.Ĭhange notebook directory using cd command Method 1 – Use cd command to move to the desired directory Let’s discuss these methods in detail now. Use cd command to move to the desired directory.We have many ways to show the notebooks from a different directory than the default location. That is why the default working directory of a Jupyter notebook server is “ C:\Users\UserName” on a Windows machine and “/Users/UserName” on a Mac machine. When we start the jupyter notebook server, it shows the notebooks from the current working directory from which the notebook server is started. It is nicely integrated with Big Data ecosystem and with cloud platforms also. We can use jupyter notebooks to write code in an interactive mode which can be very handy to re-run individual snippets. The notebooks created in jupyter can be shared easily with other users over email, Git, and DropBox. Jupyter notebook is a very useful web-based application which can be used to write programs in many programming languages like Python, R, Scala, Julia, and etc. Once we have installed the Jupyter notebook, we can start it by executing “ jupyter notebook” command in the command prompt on a Windows machine or in the terminal on a Mac machine.


 0 kommentar(er)
0 kommentar(er)
